こんにちは、ねこみやです。先日発表された新型iPad。
私はタブレット端末を今まで使ったことがなく、その使い道もなんとなくふわっとした理由で買ってみたのですが、少しずつ分かったことがあります。
いいところ、悪いところを私ねこみやが完全主観で書いていきます。購入前の参考になればうれしいです。
キーボードケースとの相性は抜群

先日こちらの記事にて紹介したiPadケースなんですが、やっぱり3300円でコスパ最強。とっても満足しています。
色はピンクにしたのですがこの生地の質感とか、意外と普通に、いや、すごくいいです。
見てください。
こんな感じです。こちらは裏面の生地。すごくいいですね。

表側はこんな感じ。COOというよく分からないロゴがありますが違和感ありません。

ちゃんとマイクの穴や、カメラの穴の位置もあっています。

質感について文句ひとつありありません。これいいね。
付属品として一緒についてくるキーボードも、最初はあまりにも安すぎて正直使えるのか心配ではありました。

今のところ10日間毎日使っていますが、まったく問題ありませんね。素晴らしいです。
あとこれも意外な事なんですがこのキーボード、届いてからまだ1回しか充電していません。これ長持ちしていいと思います。
唯一の残念ポイント
ただ、充電するときにちょっと残念なポイントが見つかりました。

ほら、この端子。この端子はちょっと前のMicro USB Micro-B端子になっています。ここはさすがに最新のUSB-C端子ではなかったので、そこはちょっと残念ポイントでした。でも、付属の中にちゃんとMicro USB Micro-Bのケーブルが入っているので、ケーブルをわざわざ買う必要はありません。
iPad OSは結局パソコン代わりになるの?
私は普段自作PCのWindows10やMacbookProで記事を書いたり、フォトショップで写真の整理や修正をしています。
正直これでも特に不満はありません。iPadが出た当初もただiPhoneがデカくなっただけじゃんと思って全く欲しいとも思いませんでした。
しかし知らぬ間にじゃんじゃん進化していて、私の耳にもiPadが新しくiPad OSになって、PCみたいに使いやすくなったと、ネットでめちゃくちゃ評価されていたので、私も気になってついに買ってしまいました。
そんなミーハーな私が10日間とりあえず使ってみて率直な感想を書いていきます。
2画面表示?あー、ここを長押しして画面の端っこに持っていくのね。
指で画面を操作するということに正直まだ慣れていません。
ついついマウスの位置に手を持っていっちゃいます。これは慣れの問題だと思うのですが、まだまだ慣れません。修行が足りないですね。
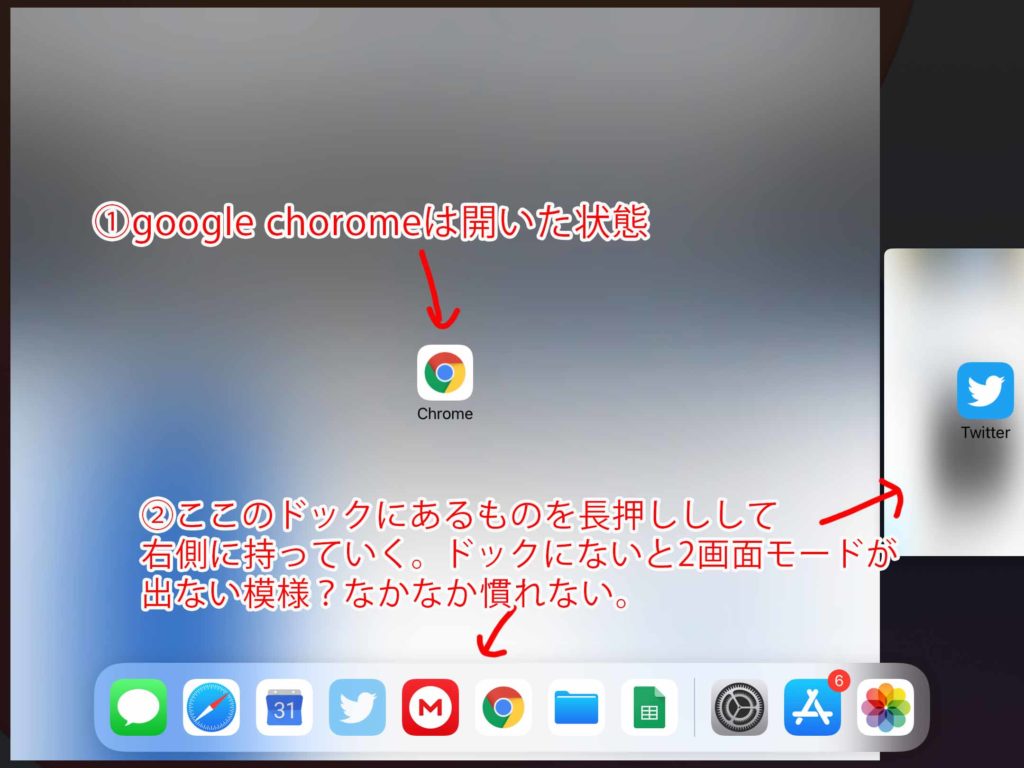
「安全な取り外し」というボタンがない!
iPad OSになってからマウスや、USBフラッシュメモリがさせるように進化しているのは皆さんご存じですよね。私も買った一番の理由はこれです。これは正直便利になったと思います。
でも、実際に使ってみてこれは不安になるなぁと思った部分が出てきました。
USBや外付けHDDをつけてやり取りするまでは普通のパソコンと同じようにできます。これは便利です。ただ一通り作業が終わって「さ、外そうか」と思い、取り出しボタンを探すのですが・・・
「ん?あれ?ないぞ?どこに取り外しボタンあるんだ?・・・・・」
そうです。使ってみてわかったのですが、
iPad OSにはどうも「安全な取り外し」というボタンがない!
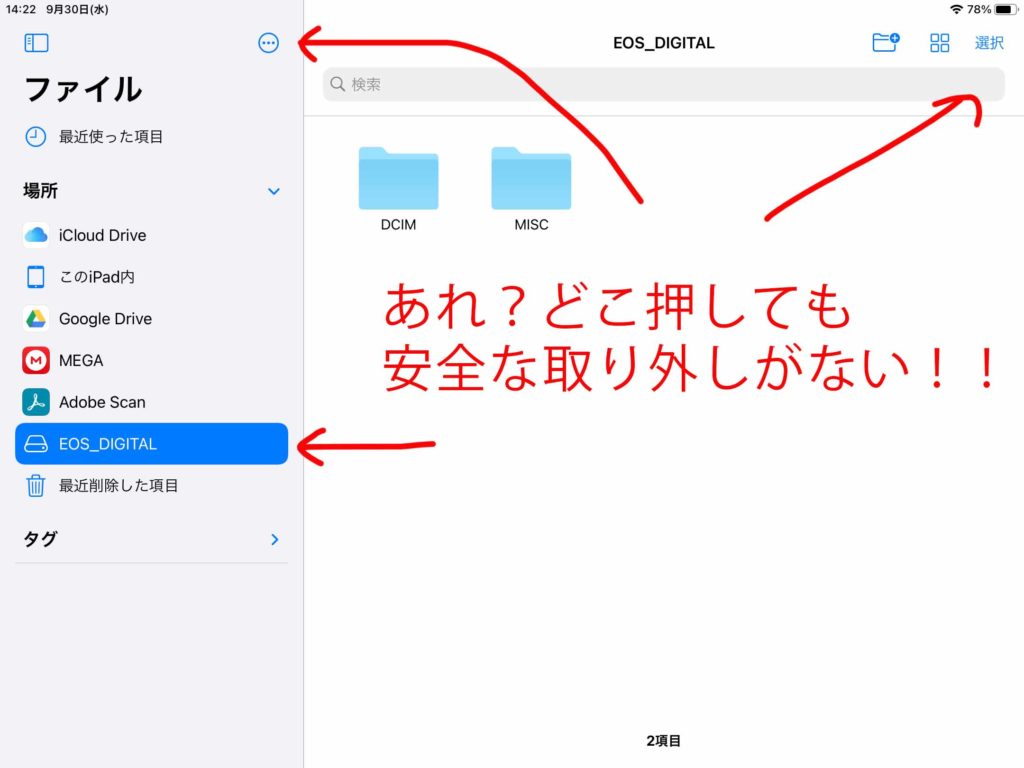
アクセスランプが点滅してなければそのまま引っこ抜けばいいのは知ってるのですが、なーんか不安になります。
毎回、フラッシュメモリがアクセスしていないかいちいちアプリ開いて確認する必要があります。
不安だなー。これはダメだろー。
これだけでちょっとUSBのやり取りは躊躇しちゃいますね。
アップルさん、これ改善してほしいです。お願いします。
お?MEGASYNC(メガシンク)もグーグルクラウドも使えるやん?ん?ちょ、待って!
iPad OSになってからなのか、グーグルドライブやiCloudなど、クラウド上にあるデータをこのiPadで操作ができるようになっています。これは便利です。
ただ、上記のグーグルドライブや、iCloudは無料版だと容量がめちゃくちゃ少ないんですよね。確か15GBとかくらいしかないです。
そんな中、私は見出しに書いたこのMEGASync(メガシンク)というものを使っています。
これはグーグルクラウドと同じようなサービスなのですが、無料で使える容量がなんと50GBもあります。これは非常に便利で使いやすいです。
私はOSが違うMacBookProとWindows10の2つのパソコンにこのMEGASyncを入れて、データのやり取りをしているのですが、これをiPadに入れたら最高だろ!と思ってインストールしました。
インストールも無事に終わり、
「よし!これでいちいちUSBフラッシュメモリを挿さなくてもクラウド上でやり取りできる♪最高!」と思っていたのですが・・・
「ん?閲覧はできるが、一向にiPadの端末にファイルがダウンロードができん・・・」
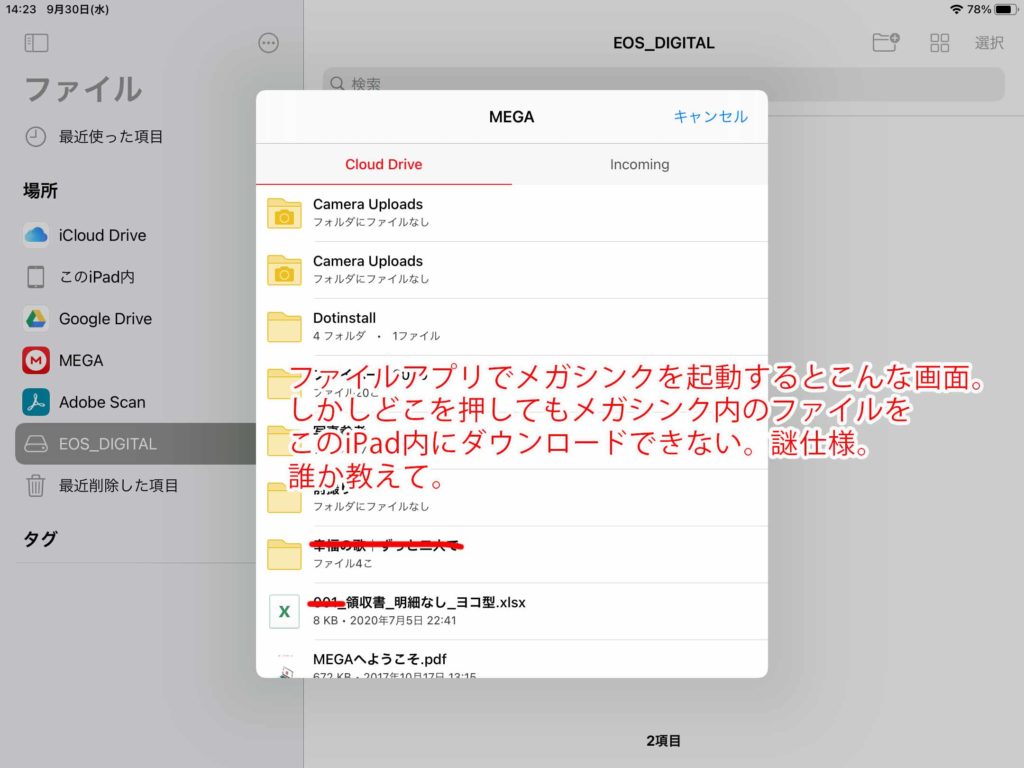
そうです。何度コピーしてiPad端末に貼り付けしてもできないのです!
他に方法がないかとメガシンクのアプリの方で起動すると「ダウンロード」なるボタンは出てくるのですが一向にiPadの端末にダウンロードできません。
「おいおい、まじかよー」とおもってググって調べてみると、なんとこれ
「MEGASyncのバグかiPadのバグかわからないがダウンロードできない」ようです。
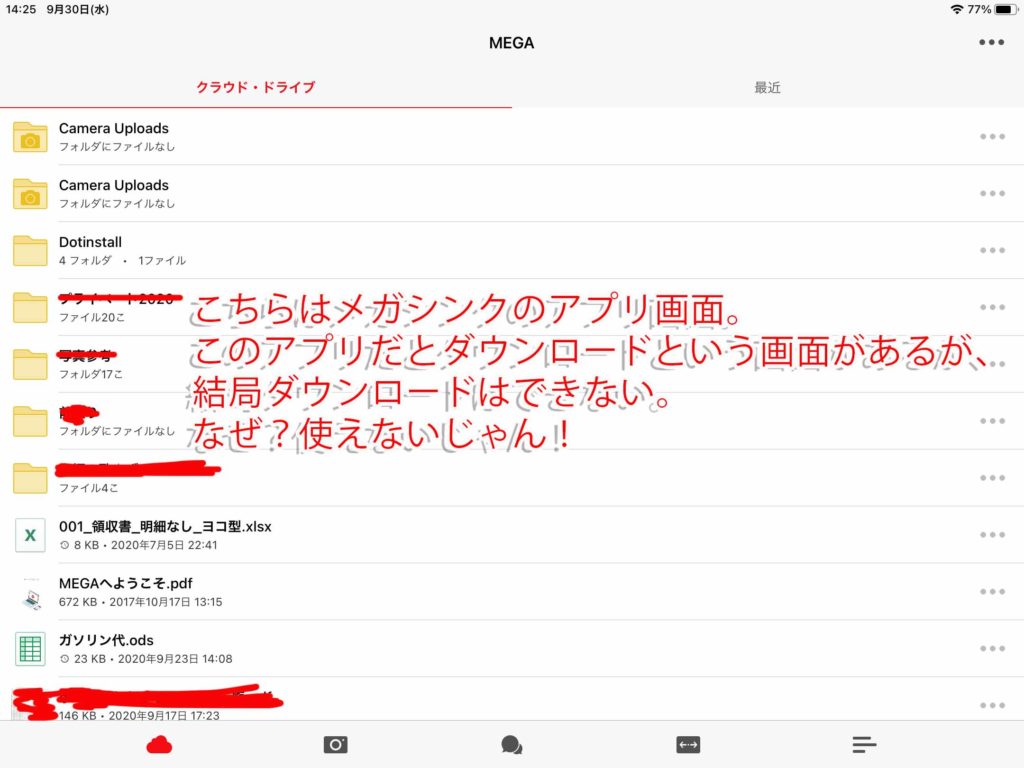
まじで使えん!ダメじゃんこれ!
となりました。解決方法があったら誰か教えてほしいです。
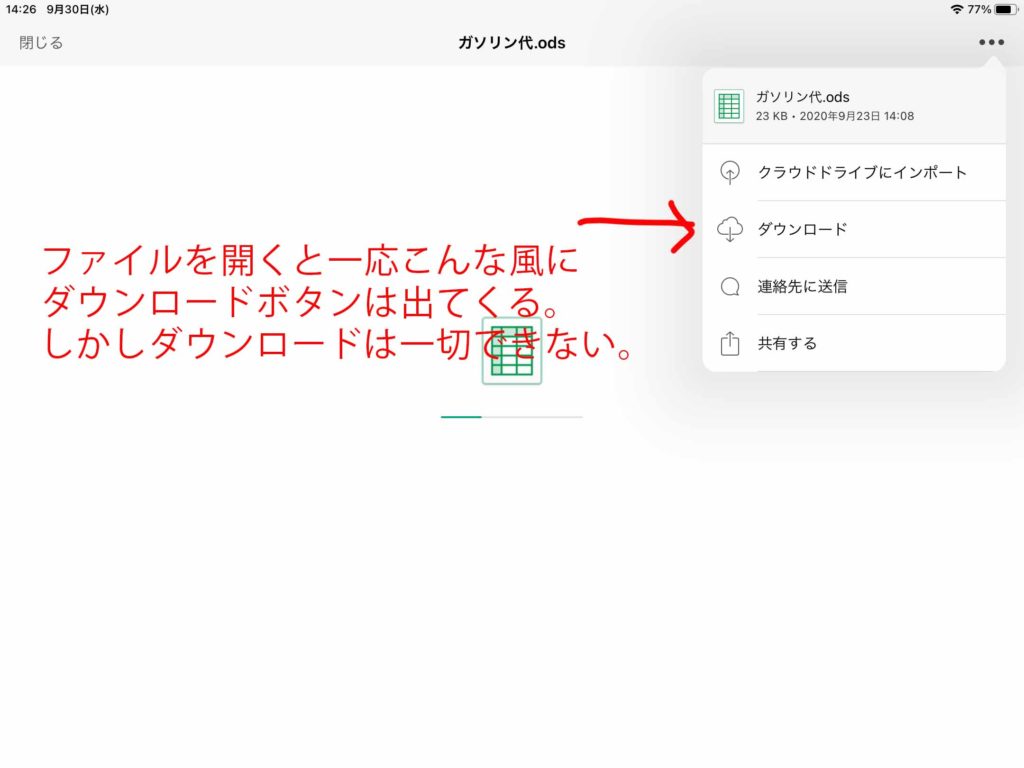
ちなみにアップロードはできる
これ、原因がまだわからないのですが、アップロードだけは無事にできます。謎ですわ。
ダウンロードが一番欲しいです。
グーグルドライブもダウンロードできないことが判明
これついでに試したんですが、なんとグーグルドライブのファイルもダウンロードできませんでした。
なんでだー。意味がわかない。
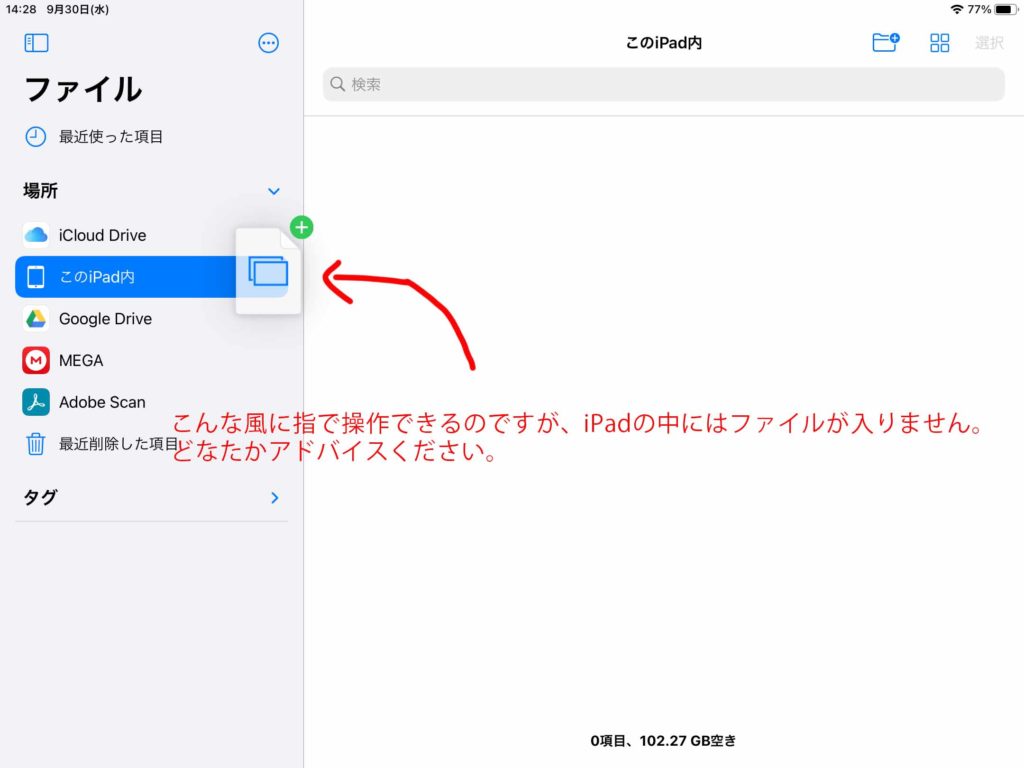
結論として、クラウド上のファイルは閲覧できる
上記のようなダウンロード出来ない問題ですが、一応どのクラウドも閲覧とファイルの編集は出来るみたいです。
出先でもネットさえ確保できれば、クラウド上でエクセルとかの数字はいじれるようです。
ただ、営業などでクラウド上のファイルをダウンロードし、USBにコピーしたりといったやり取りができないのでここは注意しましょう。
早く改善してくれ。

クラウドからダウンロードして、USBメモリにコピーしたりしたいんだよ。
できない仕様何とかならないものか。
スクリーンショットの画像は、写真アプリからUSBメモリにコピーできる
これもまた地味に使いにくいなと感じたんですが、”ファイル”というアプリがあるのはわかります。
でも”ファイルアプリ”からは写真や画像が見えないんですね。
この記事を加工をスクリーンショットを撮ってUSBメモリにコピーしようとしてのですが、
スクリーンショットの画像がどこにもありません。
やってみてわかったのですが、”ファイル”アプリからではなく、”写真”というアプリからコピーしたい画像を選択して、それを”ファイルとして保存”を押すと、外付けのドライブが見えるようになりました。
んーなかなか癖のある操作だな。
そんな感想です。
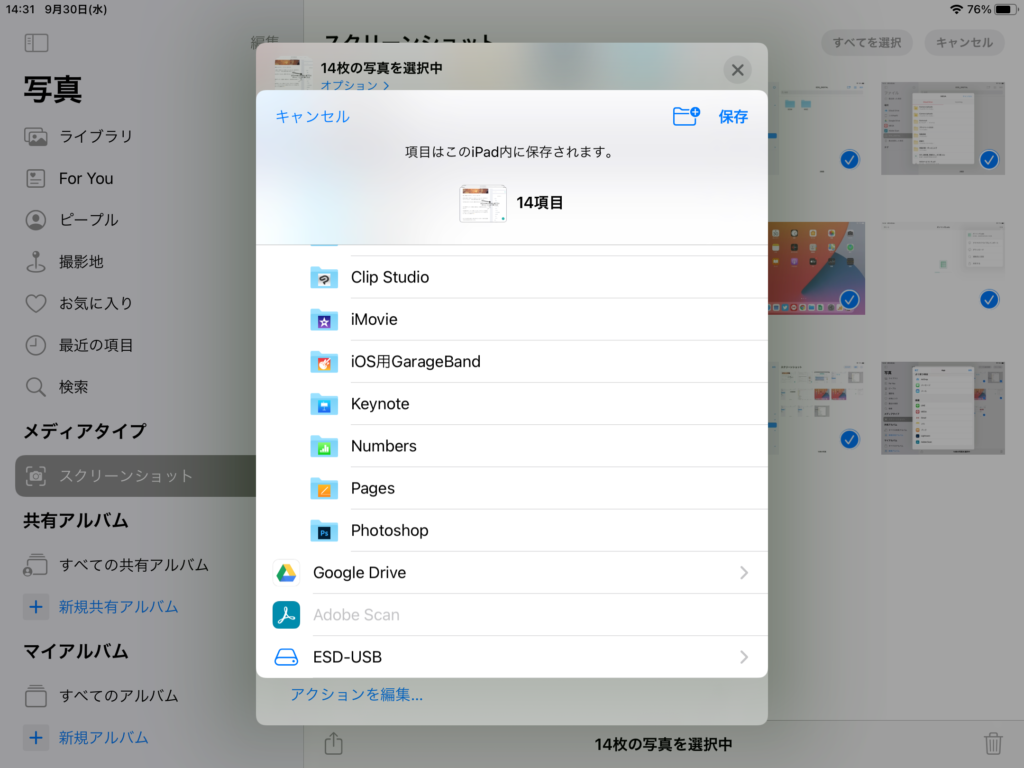
一応写真というアプリからはUSBファイルに保存できた。よかったよかった。
結論 うーんまだPCの代わりにはならないのかも
初めて買ったiPad。まだ10日間しか使っていないので何とも言えませんが、以上が普段パソコンを使っているねこみやが10日間iPadに触れてみて思った感想でした。
他にもいいアプリがたぶんたくさんあるとは思うのですが、ちょっとこれでは不便だなー。と思いました。
今回でメリットが多いような気がする。でも私がうまい使い方を知らないだけかも。
この記事を見て、何かいい解決策などがあればコメントください。
最後までお読みいただきありがとうございました。
また、これからもiPadを使ってみてよかった点、悪かった点が出てくると思うのでその時はまた記事にしていきます。よろしくお願いいたします。



